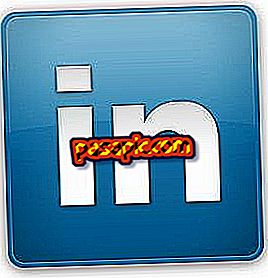Virtualbox ile Mac'te Windows nasıl kurulur

Mac'iniz var ancak bazen Windows'u kaçırıyorsunuz? İyi haberlerimiz var: Windows'u Mac'e yüklemek ve ihtiyaç duyduğunuzda zaman zaman kullanmak mümkündür. Bunu yapmanın birçok yolu vardır, ancak en iyilerinden biri VirtualBox sanallaştırma programı tarafından kullanılandır. Sadece adımları tek tek izlemeniz gerekiyor ve bunu başarmak için özenle sonunda ne kadar zor olmadığını göreceksiniz. Cesaretin var mı .Com'da Mac’te VirtualBox ile nasıl Windows kurulumu yapacağınızı anlatıyoruz .
İzlenecek adımlar:1
Mac'te Windows'u yüklemenizi mümkün kılacak program VirtualBox. İndirmek için //www.virtualbox.org/wiki/Downloads adresine gidin ve OS X ana bilgisayarları için VirtualBox 4.3.10'un yanındaki bağlantıya tıklayın . İndirmeyi kabul edin, .dmg dosyasını açın ve kurulum talimatları izleyin.

2
Şimdi Windows'u indirmenin zamanı geldi. Bunu Microsoft tarafından oluşturulan Internet Explorer geliştiricileri sayfası olan //loc.modern.ie/es-es/virtualization-tools#downloads adresinden yapmak mümkündür. "İstenen test işletim sistemini seçin" içinde "Mac" işaretini ve "Sanallaştırma platformunu seç" işaretini "Mac için VirtualBox" olarak işaretleyin. Alt kısımda, indirebileceğiniz işletim sistemlerinin tüm sürümleri görünecektir. İstediğiniz birini seçin, bizim durumumuzda IE10 - Win8'i seçtik. İlgili tüm dosyaları indirin.

3
Terminal'i, dosyaları indirdiğiniz klasörde çalıştırın . Bunu yapmak için, klasöre sağ tıklayın ve Klasörde Servisler> Yeni terminal seçeneğini seçin.

4
Klasördeki Terminal ekranında bir kez chmod + xIE10.Win8.For.MacVirtualBox.part1.sfxy komutunu Enter tuşuna basın. Ardından, ./IE10.Win8.For.MacVirtualBox.part1.sfxy komutunu tekrar girin. Sistem sıkıştırmaya ve kurulmaya başlayacak, ilerlemesini sağda görünen yüzde olarak göreceksiniz.

5
İşlem tamamlandığında, VirtualBox'ı "Uygulamalar" klasöründen açın. Dosya> Sanallaştırılmış hizmeti al'a gidin.

6
Dosyaları indirdiğiniz klasörde .ova uzantılı yeni bir dosya oluşturulacak. Seçin ve "İleri" 'ye tıklayın.

7
Bir sonraki adımda bir dizi tercih seçebilirsiniz. Prensipte olduğu gibi bırakın ve "İçe Aktar" seçeneğini tıklayın. İthalat işlemi başlayacaktır.

8
Neredeyse oradayız! İşlem tamamlandığında, IE10 - Win8 makinesi VirtualBox'ın sol sütununda kapalı olacaktır. "Başlat" yazan düğmeyi tıklayın.

9
Mac'inizde zaten Windows var! İşlem biraz karmaşık olsa da, bu adımları doğru uygularsanız, Apple bilgisayarınızda yine Windows’un tadını çıkarabilirsiniz.