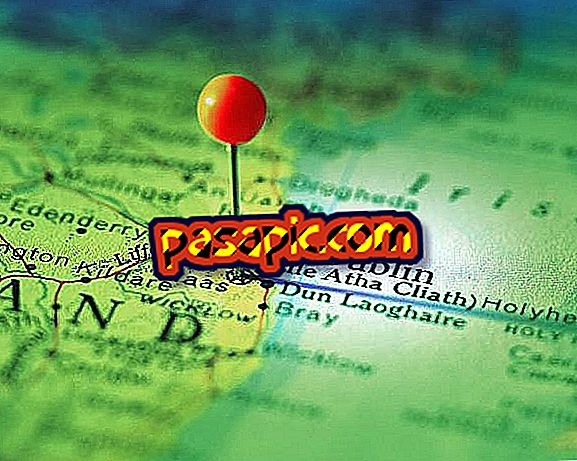PDF'de nasıl arama yapılır?

Çok uzun bir PDF'de bir kelime mi aramak istiyorsunuz ve nasıl yapılacağını bilmiyor musunuz? Manuel olarak yapmanın ilk adımını tamamen unutun, bu terimi bulana kadar sayfa sayfa okuyun ve pdfs'de arama yapmanın hızlı ve kolay bir yolu var .
Bu nedenle, bu makalede adım adım ve bir PDF'de nasıl arama yapılacağını örnek olarak açıklamak istiyoruz, böylece terimleri bu uzantı dosyasında bulurken sorun yaşamayacaksınız.
İzlenecek adımlar:1
Bir PDF belgesinde aranacak ilk adım, belli bir kelime veya cümle bulmak istediğiniz dosyayı açmak olacaktır. Bu tür belgeleri açmak için en yaygın program Adobe Reader'dır, bu nedenle varsayılan olarak bu yazılımla açılması olasıdır. Bu makaleyi açıklamak için izlenmesi gereken adımları açıklamak için bir PDF dosyası ve rastgele bir örnek alacağız.

2
Öyleyse, 'Düzenle' üst menüsüne gidip bir çift dürbün sembolünün yanında görünen ' Ara ' seçeneğini tıklamanız gerekir. İsterseniz, klavye kısayolunu da seçebilirsiniz: CTRL + F, yani 'Kontrol' tuşuna ve ardından klavyenizdeki 'F' harfi ile. Bu aynı programı bir Mac bilgisayarda kullanıyorsanız, şu tuşa basmalısınız: cmd + f
Bu kısayolu veya kısayolu hatırlamak için, arama anlamına gelen İngilizce terimini düşünebilirsiniz: "bul", bu nedenle bu kelimenin başlangıcı CTRL tuşuna eşlik eden kelimedir.

3
Bu anda, ekranın sağ üst kısmında, metin içinde aramak istediğiniz sözcüğü, ifadeyi veya cümleyi yazmanız gereken metin kutusu görünecektir. Ardından, 'İleri' düğmesine tıklamanız veya klavyenizdeki enter tuşuna basmanız gerekir. Bu şekilde Adobe Reader, yazdıklarınızla eşleşen tüm sonuçları bulana kadar dosyanın tüm metnini arayacaktır.
Örneğimizde, 'veri' kelimesini bulmak istediğimizi varsayalım, bu yüzden açılır pencereye yazıp giriyoruz. Otomatik olarak, bu terimi içeren belgedeki tüm cümleleri vurgularız ve 'İleri' düğmesini kullanarak birinden diğerine geçebiliriz.

4
.Pdf belgesinde daha kesin bir arama yapmak istiyorsanız, menü seçeneğini seçmelisiniz: 'Düzenle / Gelişmiş Arama' ; ve klavyeden yapmak istiyorsanız, bu durumda şu sırayla basmanız gerekir: Shift + Shift + CTRL + F
'Shift / Shift' ile yukarı ok şeklinde bir simge içeren ve sadece 'Kontrol' öğesinin üstünde bulunan tek bir büyük harf yazmak için kullandığınız tuşa başvuruyoruz.

5
Bu kez, pdf okuyucunuzun yanında, kelime veya kelime öbeği yazmak için bir arama motoruyla yeni bir pencere açılacak, ancak daha fazla seçenek arasından seçim yapabilirsiniz:
- Geçerli belgede veya belirli bir yerde arama yapın.
- Tam kelimeler: Bunların fragmanlarını değil, sadece tüm kelimelere uyan sonuçları sunmak.
- Coinc. büyük harf / küçük harf: Büyük harf ve küçük harf olarak belirli bir yazı ile bir kelime arıyorsanız.
- Yer imlerini dahil et: arama ayrıca belgenin yer imlerinde de yapılır.
- Yorumları dahil et: pdf yorumlarında bile aranacaktır.
Örneğimizin ardından, başlangıçta büyük harfle yazılmış 'Veri' kelimesi için pdf'e bakacağız ve yazdıklarınızda tam olarak çakışanları bulmanızı ve 'Coinc'i aktif hale getirmenizi isteyeceğiz. büyük / küçük harf. '

6
Bu şekilde, Adobe Reader ile pdfs’deki gelişmiş arama sonuçları penceresinde bize tespit ettiği tüm eşleşmeleri gösterecek, ayrıca vurgulanan metni göreceğiz. Birden fazla sonuç bulunursa, listeden seçerek bunları tek tek görebilirsiniz.
Bazı PDF belgelerinin korunduğunu ve metninizi aramanıza izin vermediğini unutmayın; bu nedenle pdf'i nasıl kontrol edeceğinizle ilgili bu makaleyi gözden geçirmenizi öneririz.